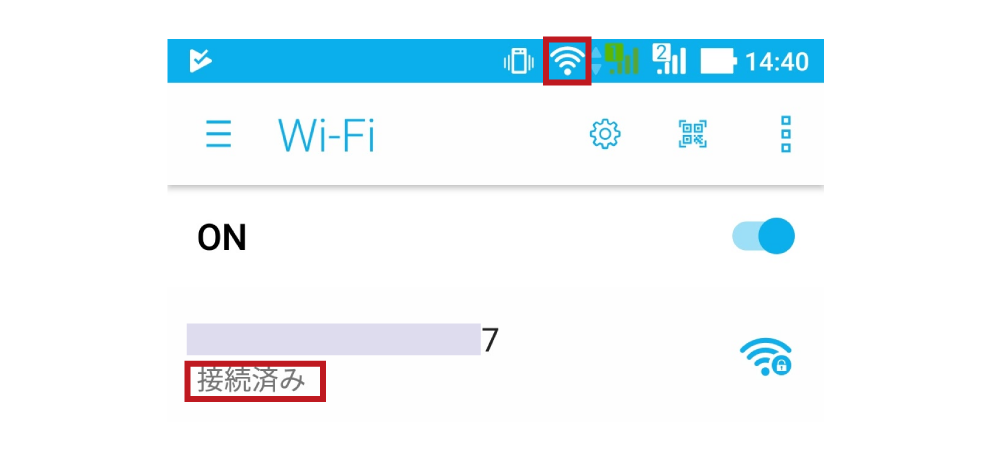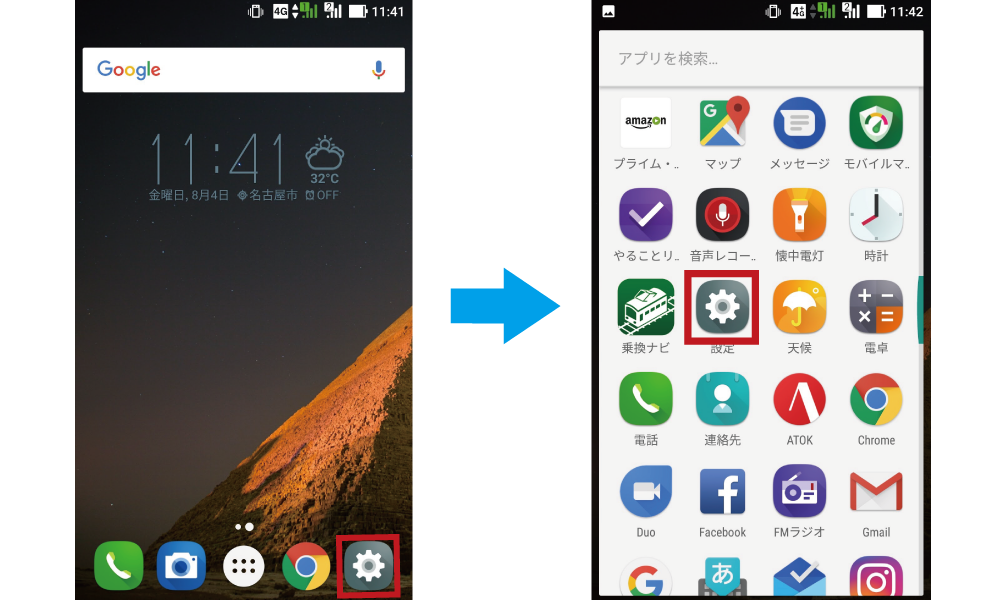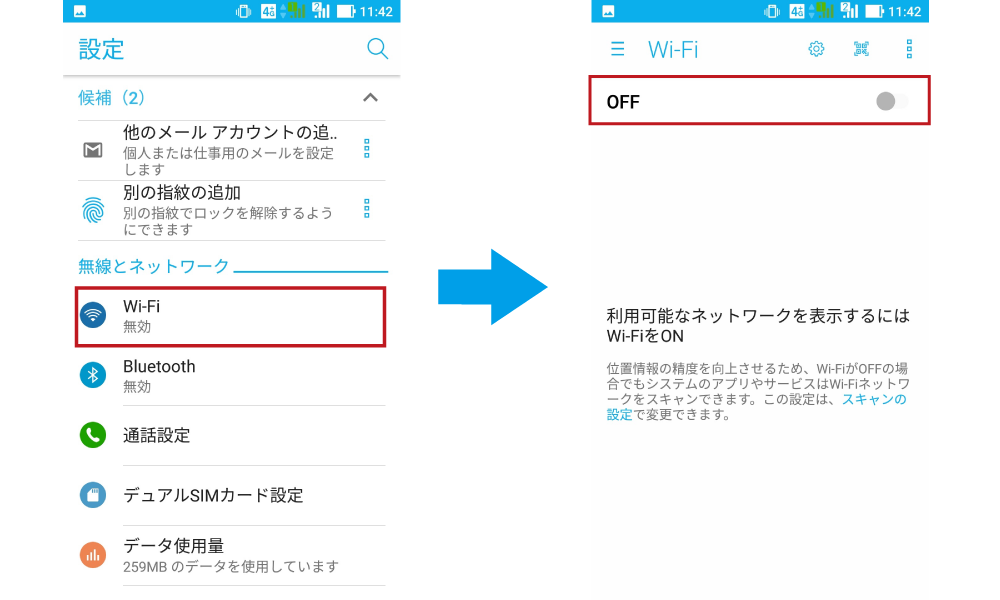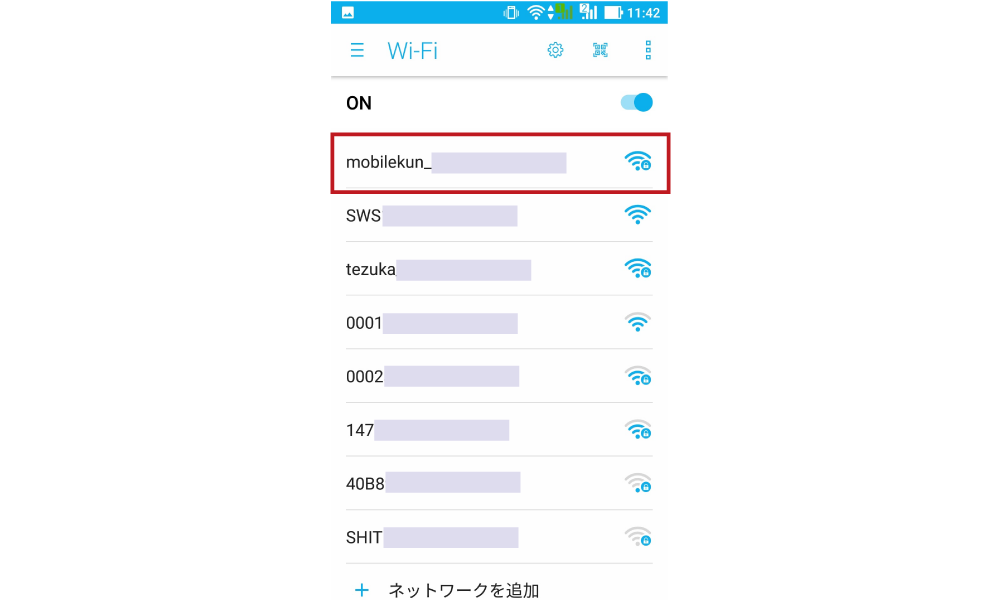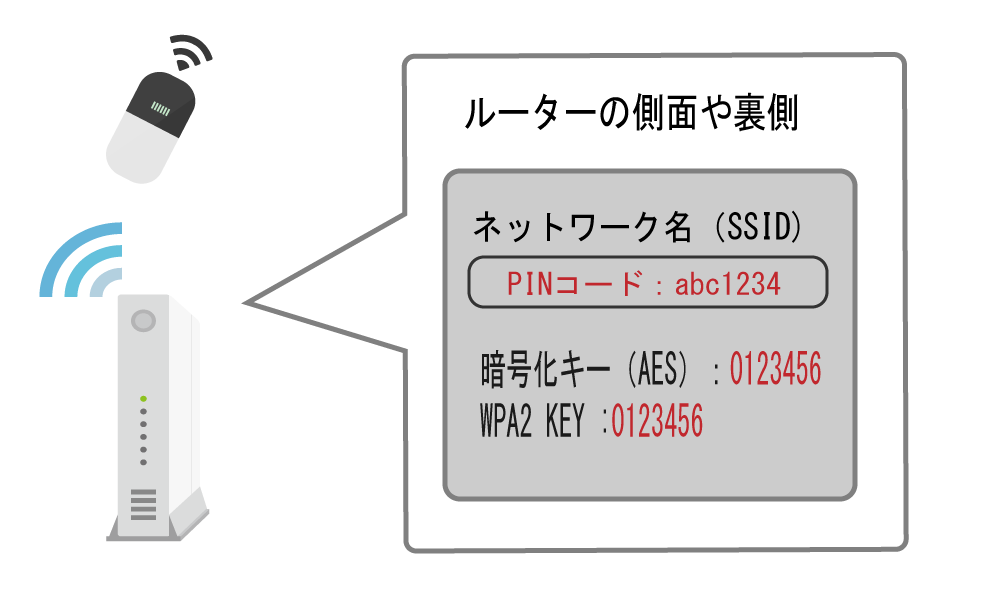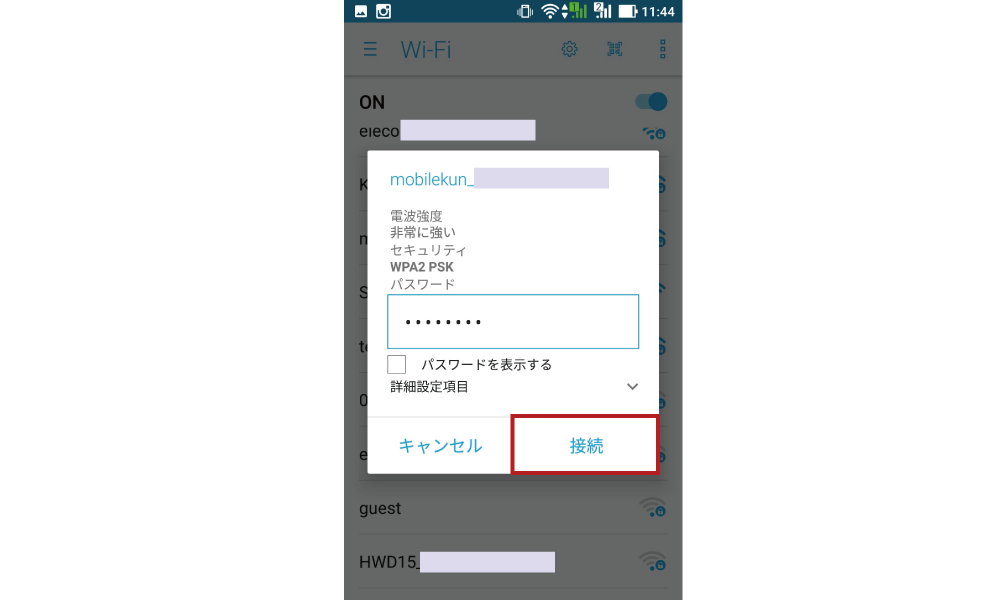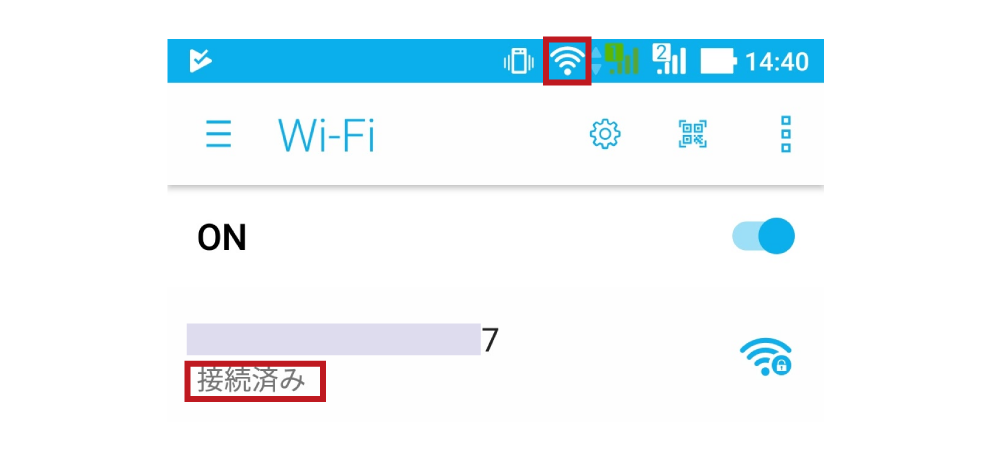Wi-fiの設定手順(アンドロイド編)
STEP1 :スマートフォン・タブレットの設定画面をひらく
ホーム画面の「設定」アイコン、またはアプリ一覧ボタンをタップしたうえで、「設定」アイコンをタップし、設定画面をひらきます。
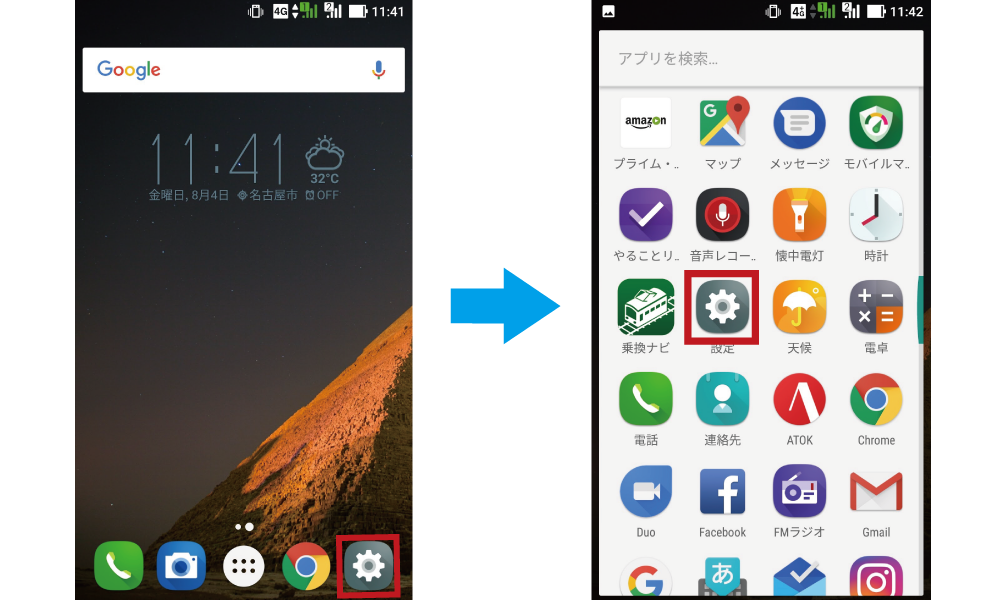
STEP2 :Wi-Fiを有効にする
設定画面の「Wi-Fi」をタップしてWi-Fiの設定画面をひらきます。画面右上のスイッチをタップしてWi-Fi機能を有効にします。
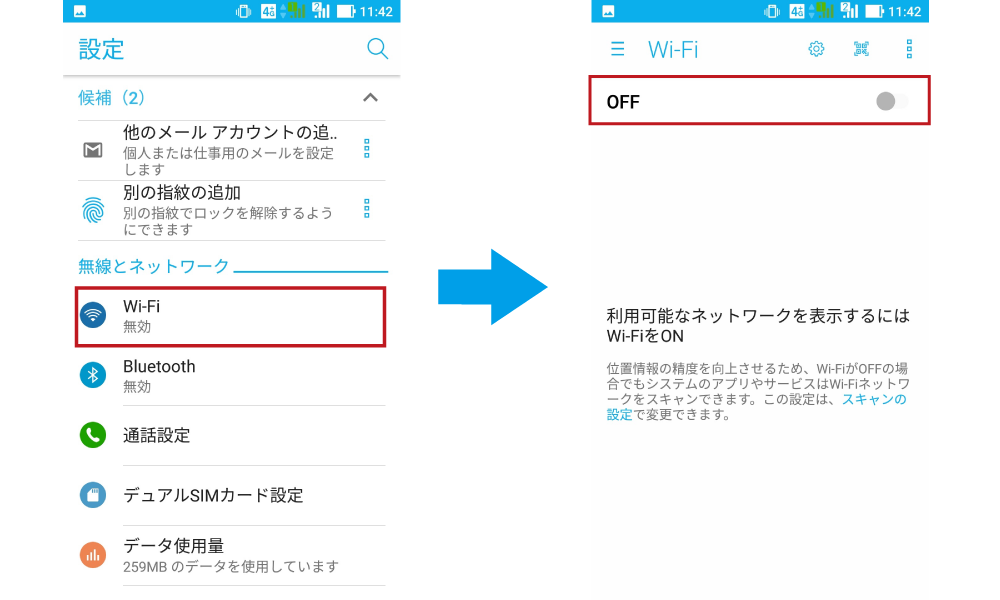
STEP3 :Wi-Fiルーターを選択する
Wi-Fi機能を有効にすると利用可能なネットワークの一覧が表示されますので、利用するネットワークをタップして選択します。
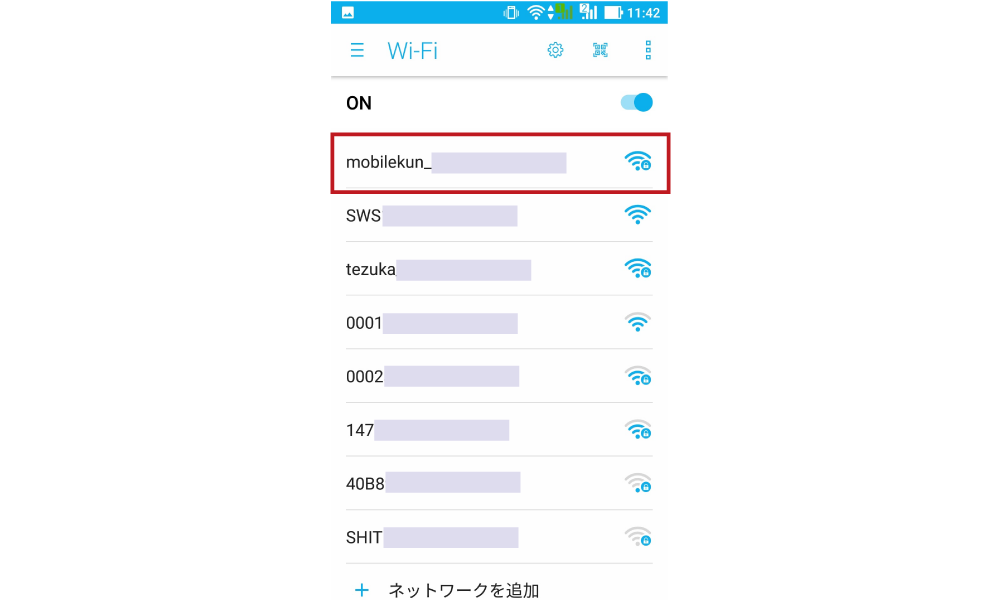
どれを選択すれば良いかわからない場合や、パスワードがわからない場合は、
Wi-Fiルーター本体の側面や裏側に記載されているネットワーク名を確認してみましょう。
Wi-Fiルーターが正常に動作していれば、一致するネットワークがあるはずです。
パスワードは家庭用のWi-Fiルーターの場合は「暗号化キー(AES)」を、
モバイルWi-Fiルーターなら「WPA KEY2」を見てみましょう。
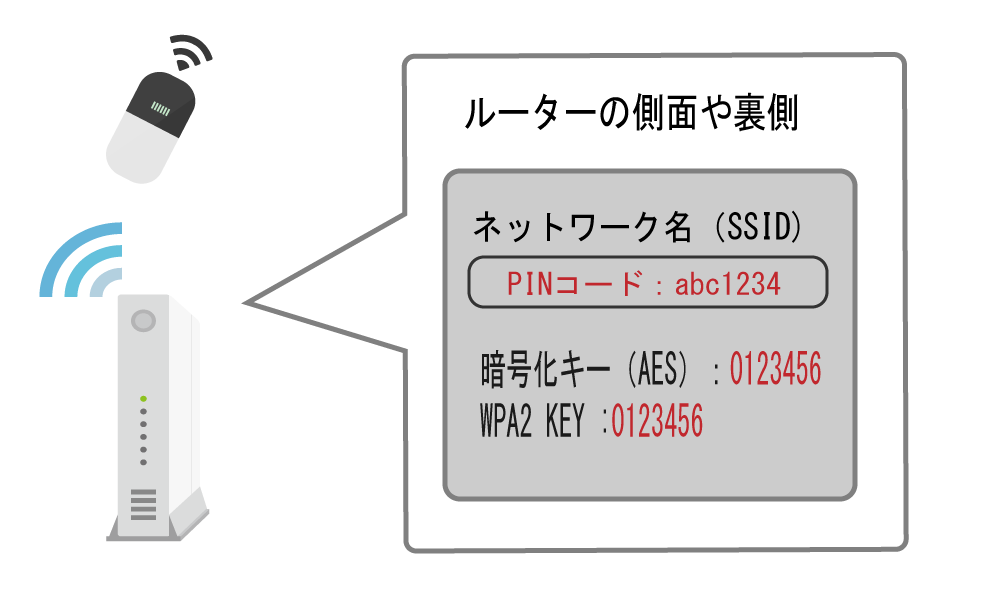
STEP4 :暗号化キー(パスワード)を入力する
ネットワークを選択すると暗号化キー(パスワード)の入力が求められます。
Wi-Fiルーターに記載されている暗号化キーを入力し、「接続」をタップします。
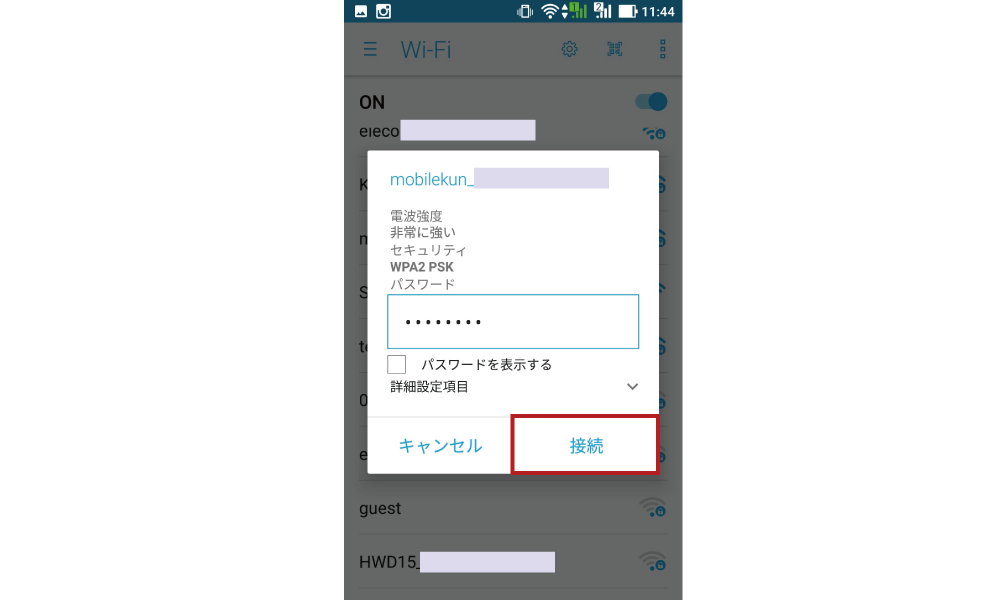
※製品によってSSIDと暗号化キーがWi-Fiルーター本体に記載がなく、付属のシールやルーターの画面に表示または記載されている可能性があります。
またSSIDと暗号化キーはネットワーク管理者によって変更されている可能性があります。ご注意ください。
STEP5 :接続完了
入力した暗号化キーが正しければ接続が完了し、接続したネットワーク名の下に「接続済み」と表示されます。また同時に、
ステータスバーにWi-Fiマークが出現し、今現在Wi-Fiを使った通信を行っていることが示されます。